앱을 개발하다 보면 각각의 실행환경(개발, 스테이징(테스트), 배포)에서 참고하는 값이 다를 수 있다.
API 서버 주소가 다를 수 있고, Google Analytics의 UA_CODE가 다를 수 있고, SNS 공유하기 위한 API Key의 값들이 다를 수 있다.
이렇게 실행환경에 따른 다른 값들이 Info.plist에 설정해야 하는 값도 있고, 소스상에서 구별을 해야하는 값들도 존재한다.
어떻게 하면 좀더 효율적으로 실행환경에 따른 값들을 사용할 수 있을까?
1. Configuration Settings File 생성 (개발/스테이징/배포)
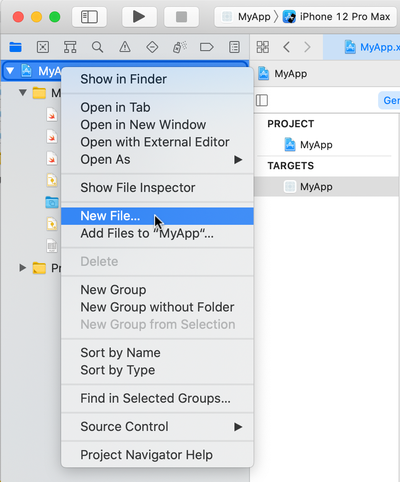
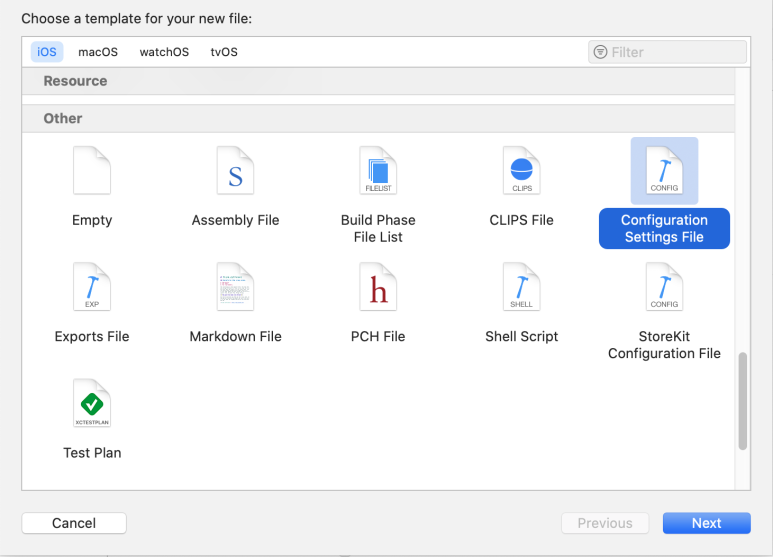
Configuration Settings File을 선택한다.
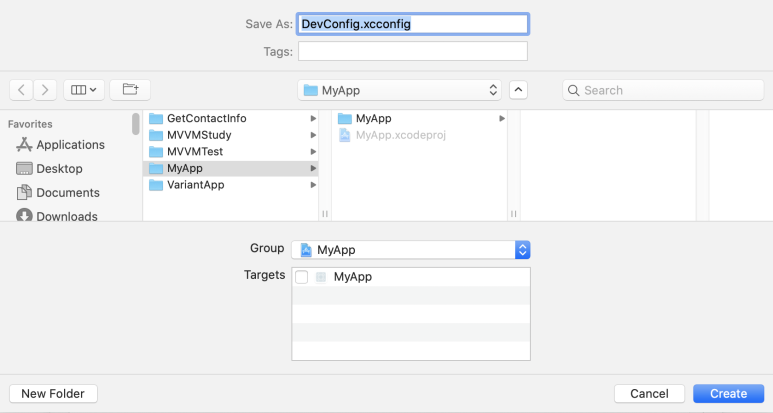 DevConfig.xcconfig(개발), StagingConfig.xcconfig(스테이징/테스트), ReleaseConfig.xcconfig(배포) 파일을 생성한다. 실행환경이 더 많이 존재하면 존재하는 만큼 생성해준다.
DevConfig.xcconfig(개발), StagingConfig.xcconfig(스테이징/테스트), ReleaseConfig.xcconfig(배포) 파일을 생성한다. 실행환경이 더 많이 존재하면 존재하는 만큼 생성해준다.
// DevConfig.xcconfig
APP_BUNDLE_IDENTIFIER = com.sabisung.MyApp.dev
APP_NAME = MyApp(DEV)
API_KEY = DEV-abcdefghijklmn
// StagingConfig.xcconfig
APP_BUNDLE_IDENTIFIER = com.sabisung.MyApp.staging
APP_NAME = MyApp(STA)
API_KEY = STA-abcdefghijklmn
// ReleaseConfig.xcconfig
APP_BUNDLE_IDENTIFIER = com.sabisung.MyApp
APP_NAME = MyApp
API_KEY = REL-abcdefghijklmn
2. Build Configuration 설정
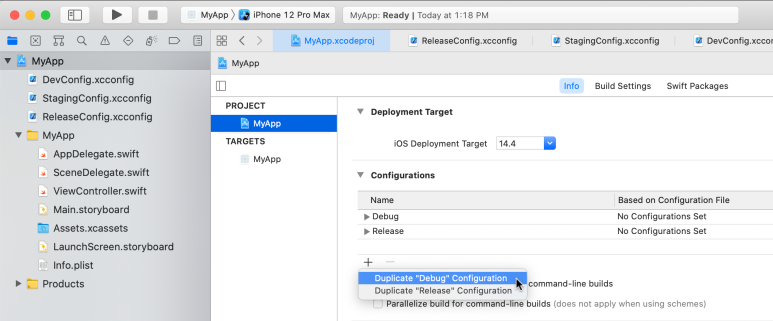
개발(Debug), 배포(Release)가 있으므로 스테이징을 위한 항목을 생성한다.
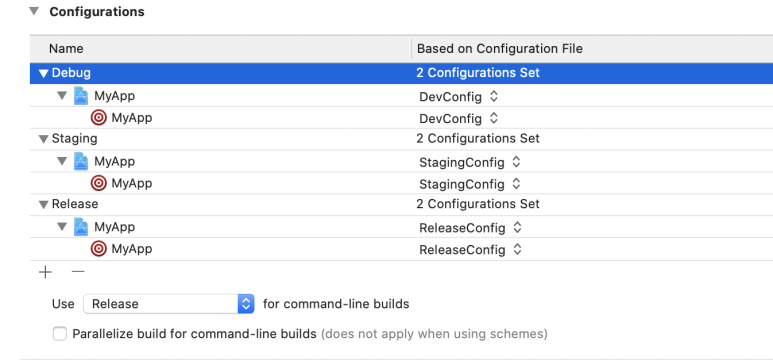
Staging이 생성된 화면. 각각의 실행환경에 맞도록 Configuration File을 지정한다.
3. Build Scheme 생성
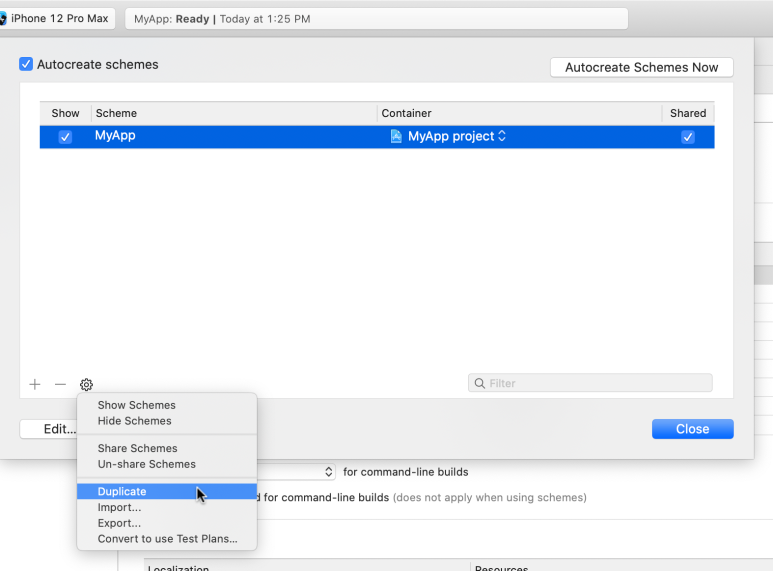
Xcode의 Product - Scheme - Manage Schemes…을 선택한다.
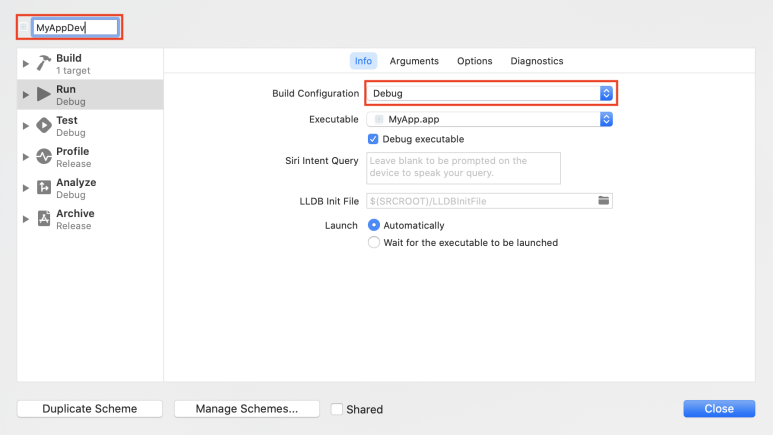
Scheme 이름과 Build Configruation항목을 선택한다. MyAppDev: Debug, MyAppStaging: Staging, MyApp: Release를 선택한다.
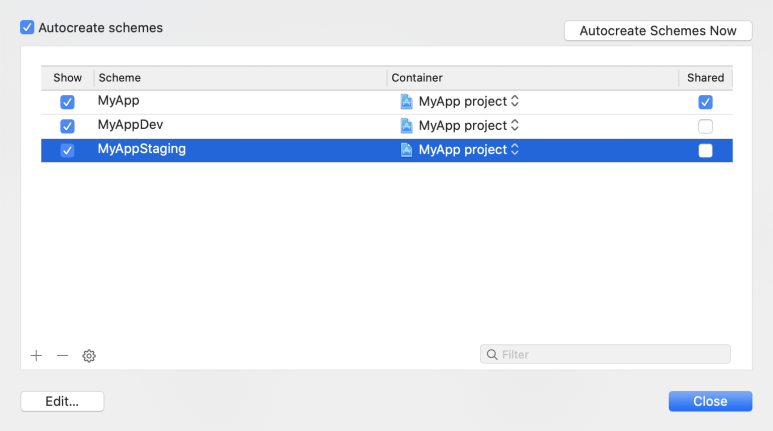
Scheme이 추가된 화면
4. Target 생성
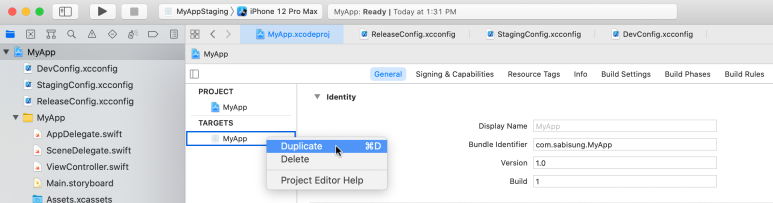
기존 MyApp을 복제하여 새로운 Target을 생성한다. MyAppDev, MyAppStaging을 생성한다.
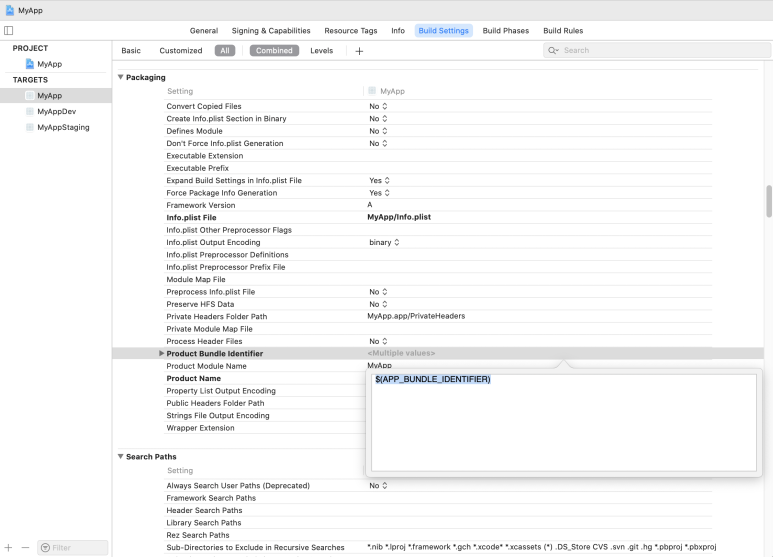
Build Setting의 Packaging 항목의 Product Bundle Identifier의 값을 Configuration Settings File의 APP_BUNDLER_IDENTIFIER를 지정한다. 개발, 스테이징, 배포 앱을 동시에 설치할 수 있도록 하는 설정이다. Info.plist File 항목의 값은 MyAppDev, MyAppStaging, MyAppRelease 모두 동일하게 MyApp/Info.plist 지정한다.
MyAppDev, MyAppStaging 항목도 동일한 방법으로 설정한다.
Info.plist File 항목은 MyApp 항목의 값으로 모두 동일하게 지정한다.
MyAppDev copy-Info.plist, MyAppStaging copy-Info.plist 파일은 삭제한다.
5. Info.plist 파일 수정
실행환경에 따라서 Info.plist 항목의 값이 변경될 경우에 사용한다.
각각 실행환경에 따른 값을 설정(Configuration Settings File)한 후에 아래와 같이 키 값을 설정하고, 값은 Configuration Settings File에서 지정한 값을 사용하도록 한다.
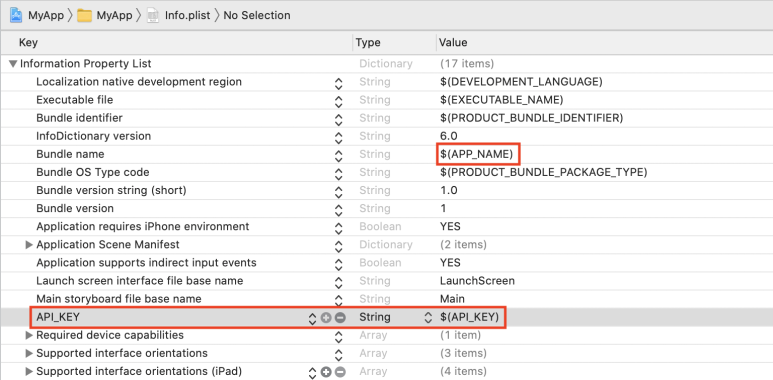
6. 실행환경에 따른 상수들
위와 같이 Info.plist 파일에 실행환경에 따른 값을 지정을 해도 무방하지만 이러한 항목들이 많아지거나 공개되면 안되는 정보들은 소스 파일에 지정하여 사용할 수 있다. 즉 MyAppConfig.swift 파일을 각각 실행환경별로 생성한 다음 각 실행환경에 참고하여 사용할 수 있다.
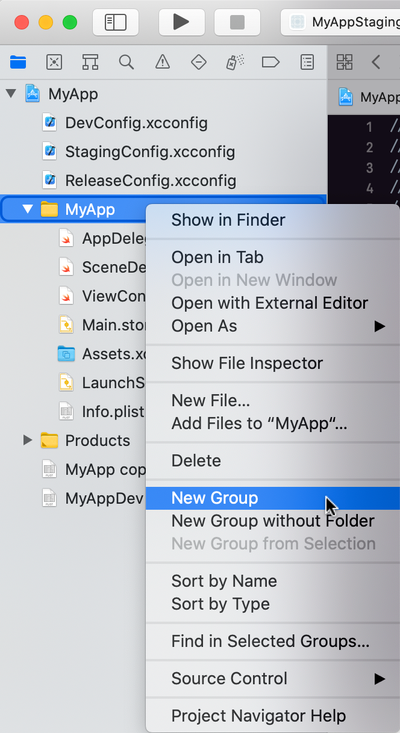
일단 Group을 생성한다.
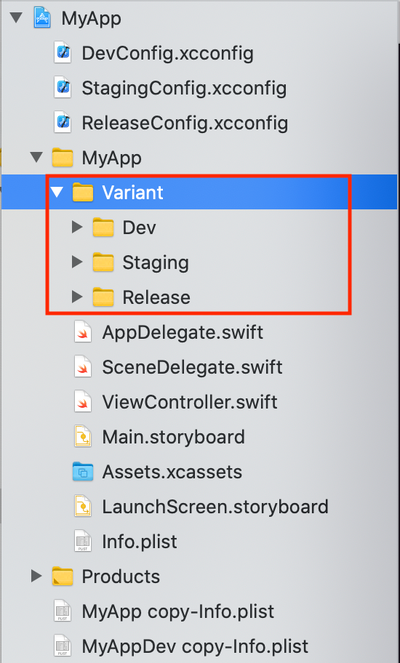
생성된 Group 폴더 구조
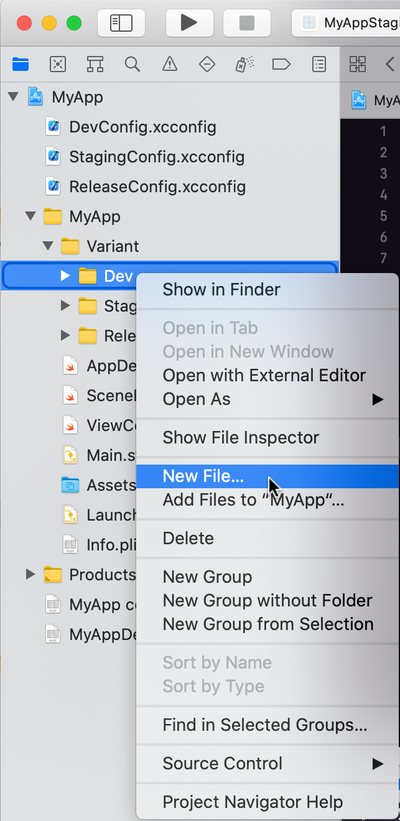
Dev, Staging, Release 각 폴더에 MyAppConfig.swift 파일을 생성한다.
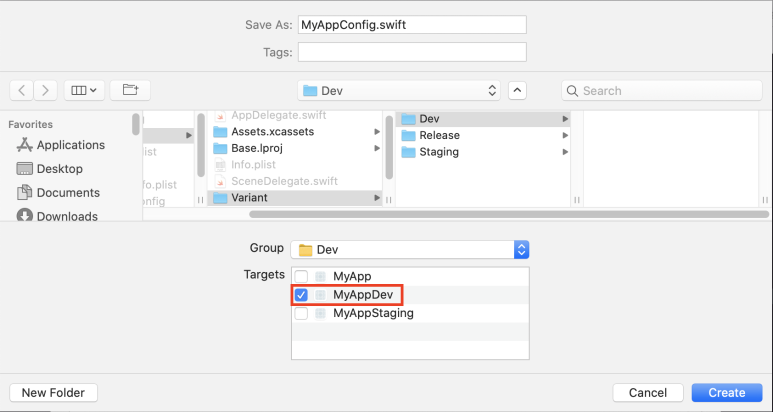
파일 생성시에 생성되는 파일이 사용될 환경(Target)을 정확히 지정해야 한다. 중요한 부분이다.
// Variant/Dev/MyAppConfig.swift
import Foundation
enum MyAppConfig {
enum Variant {
case dev
case staging
case release
}
static func getVariant() -> Variant {
return .dev
}
static let EXEC_ENV_NAME = "개발"
}
// Variant/Staging/MyAppConfig.swift
import Foundation
enum MyAppConfig {
enum Variant {
case dev
case staging
case release
}
static func getVariant() -> Variant {
return .staging
}
static let EXEC_ENV_NAME = "스테이징"
}
// Variant/Release/MyAppConfig.swift
import Foundation
enum MyAppConfig {
enum Variant {
case dev
case staging
case release
}
static func getVariant() -> Variant {
return .release
}
static let EXEC_ENV_NAME = "배포"
}
Xcode의 Product - Scheme - Manage Schemes… 선택한다.
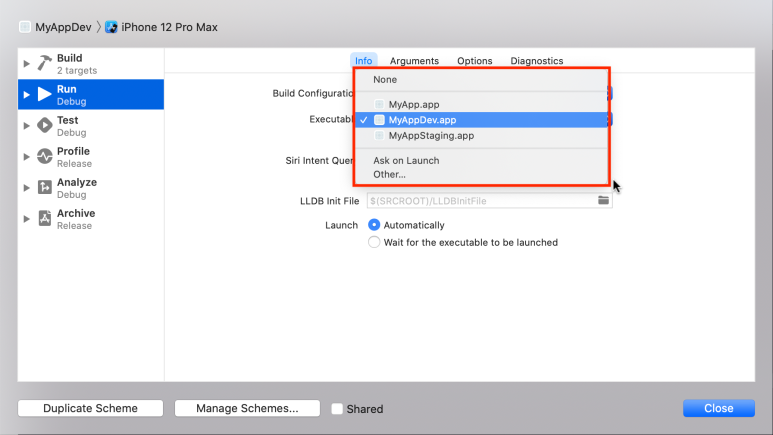
각각의 Scheme의 Build Configuration을 지정한다. MyAppDev: MyAppDev.app, MyAppStaging: MyAppStaging.app, MyApp: MyApp.app 선택
7. 테스트 코드
ViewController.swift의 viewDidLoad 함수 내용이다.
설정한 대로 정상적으로 값이 출력되는가?
override func viewDidLoad() {
super.viewDidLoad()
// Do any additional setup after loading the view.
print("실행환경: \(MyAppConfig.getVariant())")
print(" EXEC_ENV_NAME: \(MyAppConfig.EXEC_ENV_NAME)")
guard let apiKey: String = Bundle.main.infoDictionary?["API_KEY"] as? String else { return }
print(" apiKey: \(apiKey)")
}
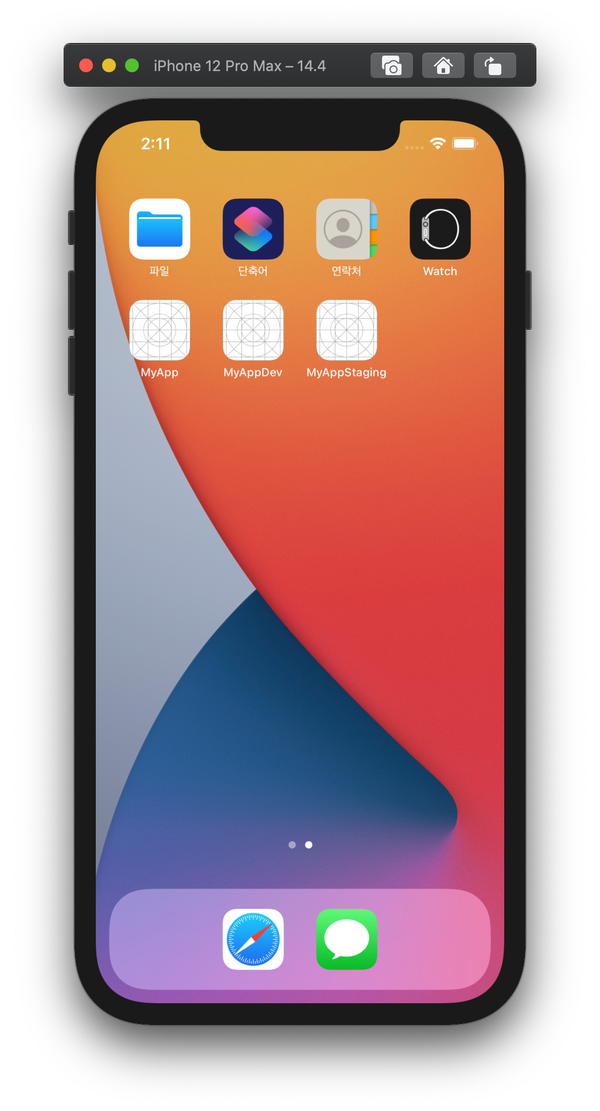
보이는 시뮬레이터와 같이 동일한 앱이 3개가 설치되어 있다. 개발/스테이징/배포
Sample Source Download (MyApp.zip)
8. 참고
https://medium.com/tunaiku-tech/how-to-create-build-variant-in-ios-application-66dfeb5bd091

 (C:\SABISUNG)
(C:\SABISUNG) JavaScript
JavaScript 북한산 원효봉 산행
북한산 원효봉 산행